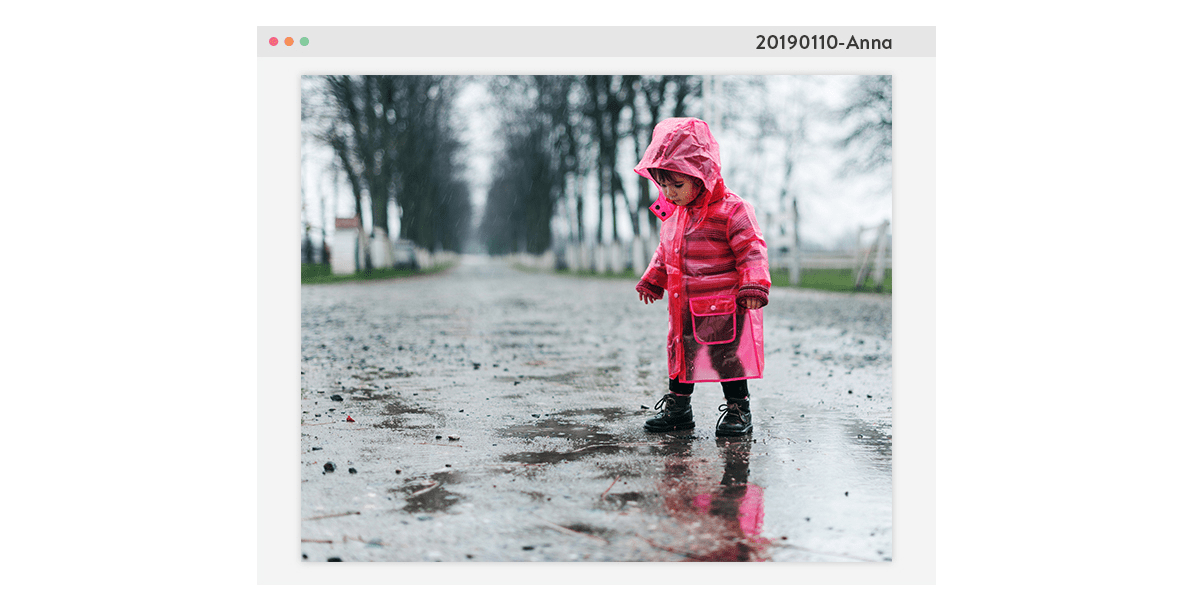
Wanneer je foto’s op verschillende plekken hebt opgeslagen en geen consistente bestandsnamen gebruikt, kan het uitzoeken van je foto’s erg lastig zijn. Maar door een paar simpele naampatronen te volgen, gaat het terugvinden van je favoriete foto’s een stuk sneller. Dit zorgt er ook voor dat het maken van je volgende albelli fotoboek een eitje wordt.
Waarom is het belangrijk om je bestanden een naam te geven?

Het maken van je eigen fotoboeken met albelli is leuk en makkelijk. Maar met slecht geordende foto’s ben je al snel meer tijd kwijt aan het doorzoeken van rommelige bestanden dan het creatieve deel. Om het maken van fotoboeken nog leuker te maken, kun je een kleine voorjaarsschoonmaak houden op je apparaat of laptop om je bestanden te ordenen. Als je ervoor zorgt dat ze allemaal op dezelfde plek staan opgeslagen, consistente benamingen hebben en veilig geback-upt zijn, is je volgende fotoproject in een mum van tijd klaar.
Eenvoudig bestandsbeheer

De naam wijzigen van foto’s is een makkelijke manier om foto’s te groeperen. Of het nou per datum, locatie, onderwerp of fotostijl is, je kunt collecties van vergelijkbare foto’s maken die je vervolgens direct in een fotoboek kunt plaatsen. We vertellen meer over bestanden groeperen en waarom dat belangrijk is in deze handleiding.
Als je geordende bestanden hebt met hetzelfde naampatroon, kun je ze in chronologische volgorde bekijken en er gemakkelijk doorheen bladeren om te vinden wat je nodig hebt. Je kunt ook je bestanden doorzoeken met trefwoorden en foto’s zoeken met een soortgelijk thema of van dezelfde gebeurtenis.
Kies je benamingsmethode

Je moet een benamingsmethode vinden die voor je werkt. Er bestaan geen regels voor het maken van een naampatroon voor je bestanden. Zorg er gewoon voor dat welke methode je ook kiest, je deze aanhoudt voor al je foto’s.
We raden een benamingsmethode aan die op deze manier begint: JJJJ-MM-DD
Op deze manier staan al je foto’s in chronologische volgorde, wat handig is bij het maken van een jaarboek. En als je de bestanden naar een andere map verplaats, vormen ze nog steeds een tijdlijn.
Om je bestanden nog beter herkenbaar te maken in een lijst, raden we je aan om meer details toe te voegen aan je benamingsmethode. Probeer iets zoals dit: JJJJ-MM-DD-Locatie-
Onderwerp
Zo wijzig je de naam van meerdere bestanden tegelijkertijd

Maak er een gewoonte van de naam van je foto’s te wijzigen, elke keer wanneer je nieuwe foto’s uploadt, zodat je mappen consistent blijven. Je kunt dit proces nog makkelijker maken door de naam van meerdere bestanden tegelijkertijd te wijzigen. Hier volgen een aantal tips die je helpen dit te doen op Windows-, Mac- en Android-apparaten.
Als je een heleboel bestanden hebt van een gebeurtenis, zoals de bruiloft van vrienden of je laatste zomervakantie, en de bestandsnamen hebben niet veel variatie nodig, probeer dan dit eens.
Zo wijzig je de naam van meerdere bestanden tegelijkertijd in Windows
- Zorg ervoor dat alle bestanden waarvan je de naam wilt wijzigen in dezelfde map staan.
- Selecteer alle foto’s die je nodig hebt. Je kunt dit doen door de ‘Ctrl’-knop ingedrukt te houden en meerdere bestanden aan te klikken, of je kunt het eerste bestand aanklikken, de ‘Shift’-knop ingedrukt houden en dan op het laatste bestand klikken om een reeks bestanden te selecteren.
- Hierna kun je de naam van de groep bestanden wijzigen door op de rechtermuisknop te klikken en ‘naam wijzigen’ in het menu te selecteren, of klik op ‘start’ bovenaan het venster en klik daar op ‘naam wijzigen’.
- Wanneer je een naam in één bestand typt en op ‘Enter’ drukt of ergens anders in het venster klikt, wordt de naam gekopieerd voor alle bestanden die je hebt geselecteerd. En om ervoor te zorgen dat je ze uit elkaar kunt houden, zie je aan het einde van elke bestandsnaam een cijfer tussen haakjes staan.
Zo wijzig je de naam van meerdere bestanden tegelijkertijd voor Mac
- Ga naar ‘zoeker’ en selecteer de bestanden waarvan je de naam wilt wijzigen. Je kunt klikken en slepen om bestanden te selecteren. Je kunt dit doen door de ‘Command’-knop ingedrukt te houden en meerdere bestanden aan te klikken, of je kunt het eerste bestand aanklikken, de ‘Shift’-knop ingedrukt houden en dan op het laatste bestand klikken om een reeks bestanden te selecteren.
- Klik op de rechter muisknop of houd de ‘Command’-knop ingedrukt en klik op de bestandsselectie. Klik dan op ‘wijzig de naam van X bestanden’.
- In het vak dat verschijnt, kies je ‘tekst vervangen’ in het vervolgkeuzemenu.
- Typ je nieuwe bestandsnaam in het vak met de tekst ‘vervangen door’ en klik op ‘naam wijzigen’. De naam wordt in alle bestanden overgenomen, maar ze worden aan het einde genummerd.
Zo wijzig je de naam van meerdere bestanden tegelijkertijd voor Android

Een van de makkelijkste manieren om de naam van meerdere bestanden tegelijkertijd te wijzigen op een Android apparaat, is door een gratis app te downloaden, zoals ES File Explorer. Kies een app die het beste voor jou werkt, je vindt hier een snelle uitleg van hoe je deze kunt gebruiken.
- Download ES File Explorer in Google Play en open de app.
- Ga naar de map waarin je de bestanden een andere naam wilt geven en tik vervolgens op de bestanden waarvan je de naam wilt wijzigen. Je ziet een groen vinkje verschijnen op degenen die je hebt geselecteerd.
- Tik op ‘naam wijzigen’ onderaan het scherm. Je ziet dan een pop-upvenster met twee opties voor het wijzigen van de namen van bestanden; ‘nummers’ en ‘originele bestandsnaam’.
- Met ‘nummers’ kun je tekst en getallen toevoegen aan het einde van de originele bestandsnaam, terwijl je met ‘originele bestandsnaam’ informatie kunt wijzigen vóór de originele bestandsnaam.
- Klik op ‘OK’ wanneer je klaar bent.These are just suggestions on how best to rename your image files. You don’t have to follow these naming conventions, but make sure you’re consistent with the naming patterns you pick.
Dit zijn slechts suggesties voor het wijzigen van de namen van fotobestanden. Je hoeft deze benamingsmethoden niet op te volgen, maar zorg er gewoon voor dat je consistent bent met het naampatroon dat je kiest.
Raadpleeg onze handleidingen over het ordenen van foto’s voor meer tips over het opslaan en beheren van je foto’s. Hier vind je een groot aantal gemakkelijk te volgen stap-voor-stap handleidingen waarmee je in een handomdraai prachtige fotoboeken kunt maken.
Begin met het maken van je fotoboek